Virginia
Resource Links
Members & Partners
.
Additional Info
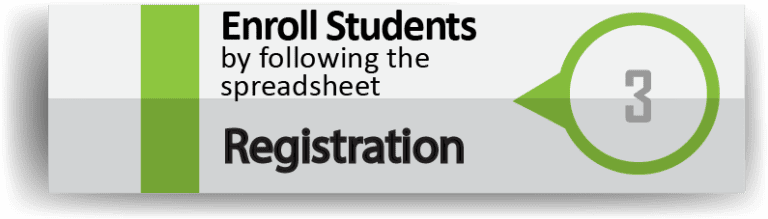
Student Registration
Before the test site administrator completes this stage of the process, he/she must:
- obtain a contract number from CTECS.
- Complete and submit the Test Site Administrator Registration and Agreement form.
Typically the test site administrator will receive their E-SESS account login information a day or so after submission of the Test Site Administrator Registration and Agreement form. Then student enrollment can begin. The test site administrator must use this Virginia WRS Student Registration Form. Download this form and save it locally.
There are two options for enrolling students. The Instant Enrollment option is strongly preferred and used by most test site administrators. It does not require you to upload student registration forms to CTECS staff, for processing. You can import on-your-own and immediately access test tickets. For detailed instructions, refer to the CTECS Test Site Administrator Guide and especially the Using your E-SESS Administrator Account publication for detailed information and step-by-step instructions.
Completing and Saving the Student Registration Form
Proctoring Type Field
If student(s) will be at school with an in-person proctor, the type should be IST (in school testing).
This includes students who have taken an approved CTE course in a previous school year but are not currently enrolled in a CTE course. Refer to the Virginia Course Codes List for Virginia DOE CTE approved course codes. (Use the CTE course code for the primary course that prepared the student for the WRS Assessment.)
Complete each column of information on the Virginia WRS Student Registration Form. Detailed instructions for completing each column are contained on the Instructions tab/sheet in the file itself. Refer to the following two documents for school division names and codes, school names and codes, and course codes. Entries on the spreadsheet must be an exact match to the information in these documents.
Virginia-School-Divisions-School-Codes-and-Names
Virginia SOP Detention Homes and Codes
OPTIONAL-Tech Ctr/Academy field – If you would like to be able to filter reports in E-SESS by one or more of your tech centers and/or academies, add the column name “OPTIONAL-Tech Ctr/Academy” to the Student Registration form and enter the tech center/academy names.
Accommodations
Limited English Proficient (LEP)
Students with a Disability (SWD)
Refer to the Policies for details about accommodations.
If you will register students following the “former enrollment” instead of the Instant Enrollment option, follow the instructions below.
Former Enrollment Process
The Student Registration form is downloaded from CTECS and saved locally.
The Student Registration form is completed and saved under a specific file name. See below for Detailed Instructions for Completing and Saving the Student Registration form.
The Student Registration form is submitted by uploading it through CTECS’ secure upload. See below for Detailed Instructions for Submitting the Student Registration form and for the File Upload Function.
CTECS completes the upload to E-SESS and, when finished, sends an email to the test site administrator with login information.
The test site administrator uses the login information to access E-SESS, generates test tickets, and prints the Test Tickets Report.
Test site administrators are asked to check this report against their submitted records in advance of the test day. Note: Use this same process to view student scores and other reports.
Note: Allow up to six business days after you upload the Student Registration form before scheduling testing at your site.
Specifications for File Name
Save your Student Registration form with the following file name combination:
Contract number + Test site administrator’s last name
Example: 1007-Smith.xls
Most test site administrators will be uploading more than one Student Registration form. Please add a number after the last name and number them consecutively so that we can identify a specific file, if necessary.
Example: 1007-Smith-1
If re-uploading a form that was returned for corrections, add “corr” to the file name.
Example: 1007corr-Smith-1.xls.
Submitting the Student Registration Form
Submit the Student Registration form by uploading it through the secure upload below. Complete and save the file, then click the Upload Files button. You will see a confirmation message indicating the files were uploaded OR you will receive an error message if the files were not sent correctly.
